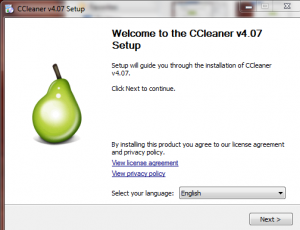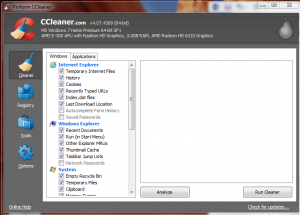Computer issues are hard enough to endure but when you live overseas and face the prospect of having to allow technicians to change the language settings to work on the computer…and you have no idea what they are doing or if you will be able to even operate the computer after it is returned…then computer issues can be maddening (although I was once reminded by my pastor when I was helping him with his computer, that computer problems can contribute to your sanctification if you allow them too).
Recently, my husband and I fixed laptops for a couple of “family” members who had “issues” with them. In the process, we used a tool that has a “free” version that is very helpful at cleaning up “trash” that accumulates on a computer overtime as one uses the internet and moves around files and programs. The program also can detect known viruses. If your computer seems a little slow or you have owned it for more than a year or two, then your desktop or laptop might benefit from a “spring cleaning”. The wonderful program is called CCleaner. Listed below are instructions for downloading and running CCleaner on your computer.
Note: These instructions are for the PC version of CCleaner. Once we are independently wealthy and own the MacBook of our dreams then we can post Mac instructions.
1. Go to the website….http://www.piriform.com/ccleaner/download/standard
2. Click Start Download. This downloads a file called ccsetup407.exe to your downloads folder.
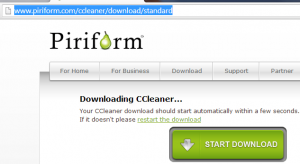
3. Double-click on the file to setup the program (see picture at right).![]()
Note: A prompt may appear asking if it is okay for the program to make changes to your computer. Click Yes.
4. A splash screen will appear. Click Next.
5. Uncheck all the “Additional Options”. Click Install. Click Finish. You are now in the program.
Note: A prompt may pop up asking if it is okay to “Intelligently scan for cookies to keep”. Click Yes.
6. Click on the Cleaner icon on the left side of the screen. A series of checkboxes appears under the Windows and Application tabs across the middle of the screen. Leave the checkboxes set as they are.
7. Click the Analyze button located at the bottom middle of the screen. This will run a scan to see how many “trash” internet files you have on your computer. The more “trash” on your computer, the longer the scan will take. Once the scan is over it, it gives a list of items the program believes need to be deleted. Click Run Cleaner. A prompt will appear asking if it is okay to permanently delete files from your system. Click OK.
Note: I usually run through the Analyze/Clean process at least twice on any computer I am working on fixing. If the computer is really “bogged” down and the scan takes 10 or more minutes, then I sometimes run it three times for good measure.
8. Next, switch to the Registry tab on the left side. A checklist also appears. Leave the checklist as suggested and click Scan for Issues. After the program scans your computer, it will list all the “Issues” it believes need to be fixed. Click Fix Selected issues once it becomes available. It will ask you if you want to backup registry settings. Click No.
9. You can then individually go through and click Fix Issue for each issue or you can
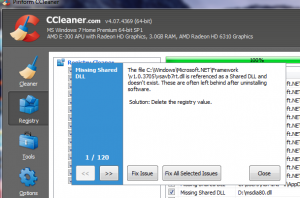
click Fix All Selected Issues. Then click Close.
Note: Here again I usually run through the Analyze/Fix Issues process at least twice. If the computer is really “bogged” down and the scan takes 10 or more minutes then I sometimes run it three times for good measure.
10. Once you have completed both the Cleaner and the Registry steps, you can close CCleaner by clicking on the red X in the upper right hand corner of the screen.
Congratulations!!! Your computer should be running faster. If it isn’t, then you should seek professional help, purchase a new computer, call your brother back home for advice, or better yet ask your 12 year old to fix it.